FAQ Overview
General
ColossusXT Manual Bootstrap Guide
Depending on your internet connection, ColossusXT blockchain synchronization within the wallet application can take a considerable amount of time. This is by design: synchronization speeds are intentionally throttled to prevent oversaturation of the ColossusXT network and maintain high availability at all times.
The ColossusXT team has provided an archived copy of the blockchain database, which can be download via a web browser in just a few minutes. Once downloaded, the database can be extracted and inserted into the ColossusXT wallet folder, allowing users to get their wallet application fully synchronized much more quickly. This process is often referred to as "bootstrapping the database".
This guide can be used for Windows, Mac, or Linux. The process is very similar on all OSes.
NOTE: In ColossusXT wallet versions 1.2.0 and higher, you can now bootstrap automatically from the cloud using an in-wallet option! This is a much quicker and easier process than this manual bootstrap process, which is only needed if the wallet application will not open. To use automatic in-wallet cloud-based bootstrapping, follow this guide instead.
Verify That 1.2.4 Is Installed.
Windows: In the wallet application, click Help > About ColossusXT Core. Verify that version 1.2.4 is installed.
Mac: On the wallet application menu bar, click COLX Core > About COLX Core. Verify that version 1.2.4 is installed.
If you have an older Windows or Mac version, see the Windows / Mac 1.2.4 Wallet Install / Update Guide here.
Linux: From the ColossusXT program folder, type ./colx-cli getinfo and verify that "version" is "1020400".
If you have an older Linux version installed, see the Linux / VPS 1.2.4 Wallet Update Guide here.
Close The ColossusXT Program
Clicking the "X" in the upper corner does NOT close the wallet application by default; it only minimizes it!
Windows: Click File > Exit in the wallet application.
Mac: Click COLX Core > Quit COLX Core.
Linux: Use the command ./colx-cli stop
Download The Bootstrap Archive
For Windows and Mac, you can download the bootstrap archive file using your web browser by visiting bootstrap.ColossusXT.io. Your download will begin automatically.
In Linux, you'll need to use the wget command:
wget -O ~/Downloads/COLX_Bootstrap.zip http://bootstrap.colossusxt.io/COLX_Bootstrap.zip
Delete Existing Files
WARNING: Never delete your wallet.dat!
Windows: Press Windows + R, type %appdata%\ColossusXT, and click OK. Keep your backups folder and your wallet.dat. If this is a masternode control wallet, also keep your masternode.conf. Delete everything else. Leave this folder open for the next step.
Mac: Press Command + Shift + G, enter ~/Library/Application Support/ColossusXT and click on Go. Keep your backups folder and your wallet.dat. If this is a masternode control wallet, also keep your masternode.conf. Delete everything else. Leave this folder open for the next step.
Linux: Enter the following commands:
cd ~/.ColossusXT
rm ColossusXT.conf
rm mncache.dat
rm peers.dat
rm budget.dat
rm banlist.dat
rm -rf blocks
rm -rf database
rm -rf chainstate
rm -rf sporks
rm -rf zerocoin
Extract Archive
Windows & Mac: Open the archive from your web browser downloads. Copy the ColossusXT.conf file, and the blocks, chainstate and zerocoin folders from the archive and paste them into the open folder from the previous step.
Linux: Use the following command:
unzip ~/Downloads/COLX_Bootstrap.zip -d ~/.ColossusXT
If you get "command not found", you'll need to install the unzip program first:
apt install unzip
Using a Linux text editor such as pico, change the default rpcuser and rpcpassword settings in the ColossusXT.conf to your own random letters and numbers.
pico ~/.ColossusXT/ColossusXT.conf
Make your changes, press Ctrl+X to exit, press Y to save, and press Enter to retain the original filename.
Note for Masternodes: If this is a Masternode system, you'll also need to add the following lines to your server wallet's ColossusXT.conf:
masternode=1
daemon=1
port=51572
externalip=<your masternode IP>
masternodeaddr=<your masternode IP>
masternodeprivkey=<your masternode privkey>
Your masternode privkey can be copied from your local wallet masternode.conf. It is the long string immediately after the IP:Port entry.
Restart Wallet
You can now restart your ColossusXT wallet application. Synchronization will begin from a recent block, rather than from 2017, and will complete within a few minutes.
Windows & Mac: Click the ColossusXT wallet shortcut
Linux: Use the following commands:
cd ~/colx-1.2.4/bin
./colxd
Additional Resources
As always, if you have any questions, please come find us in the #general-support channel of the ColossusXT discord:
http://discord.colossusxt.io
Author: ColossusXT
Last update: 2020-05-10 23:19
How can I calculate my expected staking rewards?
You can use the COLX Staking calculator here:
https://calculator.colossusxt.io/staking
The formula:
T = the Total number of COLX currently staked. Current number is 2.24 billion (June 26th 2018)
P = your Personal number of COLX staked.
1440 = The number of blocks in a day
T / (P * 1440) = your average number of days per reward
Author: ColossusXT
Last update: 2018-12-01 01:24
Wallet icon appears on task bar, but window won't open up fully.
Try below in order and move on to the next step if your issue is not solved:
1) Right-click the task bar and click "Cascade Windows". Check if you can see the wallet.
2) On Windows:
- Exit wallet
- Run "regedit" (Press "Windows" and "R" keys together, it will open a run window, write "regedit" there and click "OK")
- Delete this reg key:
HKEY_CURRENT_USER\Software\ColossusXT\ColossusXT-Qt\nRPCConsoleWindowPos
- Restart the wallet and the window position should be fixed.
On Mac:
- Exit wallet
- Open Terminal
- cd ~\Library\Preferences
- rm io.http\:\ \ colossusXT.ColossusXT-Qt.plist
- Restart the wallet and the window position should be fixed.
Author: ColossusXT
Last update: 2019-06-06 17:27
How/Where can I buy COLX?
Please refer to the exchanges page on our website for the updated list of exchanges you can acquire COLX: https://colossusxt.io/exchanges
Author: ColossusXT
Last update: 2020-01-22 14:22
How can I restore my wallet from backup?
NOTE: Wallet versions older than 1.0.4 use the name "ColossusCoinXT" rather than "ColossusXT" for the COLX folder and config file. Substitute as needed, and update your wallet as soon as possible.
First, close your COLX wallet application.
Next, open your ColossusXT folder:
For Windows: Press Windows + R. This will open the Run window.
Paste this and click OK %appdata%\ColossusXT
For Mac: Press Command + Shift + G. This will open the "Go to" window.
Paste this: ~/Library/Application Support/ColossusXT/
Next, locate the wallet.dat file in the ColossusXT folder, and rename it to wallet.old. Then, copy the wallet.dat from your backup folder into this folder. Next, relaunch the COLX wallet application. Wait for the wallet to synchronize. If your COLX does not appear, click on Tools, Wallet Repair, and click the button that says "Rescan blockchain files". This will automatically close and relaunch your wallet. Wait for the wallet to complete the rescan, and synchronize. If your COLX still does not appear, click on Tools, Wallet Repair, and click the button that says "Recover transactions 1". This will automatically close and relaunch your wallet. Wait for the wallet to complete the recovery and synchronize. Your COLX should now be available.
Author: ColossusXT
Last update: 2018-08-01 10:53
What size stacks should I split my coins into?
Now that the maturity requirement for staking COLX has been reduced from 7 days to 8 hours, splitting coins is no longer necessary to optimize your staking rewards.
Author: ColossusXT
Last update: 2018-08-01 10:54
My wallet won't synch at all, gets stuck synching on one specific block, or is synching to a forked chain.
The best way to resolve this issue is to follow the ColossusXT Bootstrap Guide to reset your blockchain to a more recent state.
Follow the instructions here: ColossusXT Bootstrap Guide
Author: ColossusXT
Last update: 2018-08-01 10:55
My wallet syncs but never catches up, and always stays the same amount of time behind.
This issue occurs when the system clock is not properly synchronized.
For Windows 10: Click on Start, then type "time", and select "Change the date and time." Make sure "set time automatically" is checked.
For Windows 7: Double-click the clock in the lower right corner of the screen. Click "Change date and time settings". Click the "Internet Time" tab and make sure internet time is enabled.
For OSX: Click System Preferences, then Data and Time. Make sure "set date and time automatically" is checked. You will need to click the lock icon to make changes.
Author: ColossusXT
Last update: 2018-08-01 10:55
How can I verify that I'm on the current ColossusXT chain?
In the debug console, type getblockcount. This will tell you the newest block in your wallet. Then type getblockhash followed by that block number.

Now visit the COLX Blockchain Explorer and search for that same block number. The blockhash displayed should match the hash from your console:

If it matches, you are good to go.
If it does not match, the best way to resolve this is by following the ColossusXT In-Wallet Bootstrap Guide.
Author: ColossusXT
Last update: 2019-07-01 21:40
When I try to start the Masternode alias via wallet interface, it says "could not allocate txid", what should I do?
If you receive this error when you think you already completed all previous steps, open the local wallet debug console and use the following command to start your MN manually:
masternode start-alias "your MN name"
If above solution does not help you, check previous steps in MN guide starting by checking if masternode outputs command gives you a result in debug window where the result should match with the details in "masternode.conf" file.
Author: ColossusXT
Last update: 2018-08-01 10:55
Why do I always mint orphan blocks? I know what an orphan is but the last x times I have staked and minted they have been orphans
If a wallet is selected to generate the next new block (which will result in a staking reward) but does not complete this task in time, the new block will be orphaned and the task will be completed by another staking wallet. Thus, less responsive systems with a slower network connection and/or less available system resources will tend to generate more orphan blocks over time. If you have not updated to the latest wallet, you may see an increased number of orphans. Orphan blocks are a normal occurrence on a blockchain.
Some suggestions if you keep seeing orphan blocks:
- Always check wallet version first, get the latest one (In the wallet app, click on Help > About ColossusCoinXT to check version)
- Try to use a cable connection (instead of wifi) if possible
- Check power settings. Make sure the computer is not going for sleep
- Reboot your pc if it was open for a long time
- Terminate some application which are eating up resources if possible
Author: ColossusXT
Last update: 2018-08-01 10:44
File Extensions not visible. wallet.dat file name shows as just "wallet" and/or ColossusXT.conf shows as just "ColossusXT"
Click the Start Button.
For Windows 7, type "Folder Options".
For Windows 10, type "File Explorer Options". Click the icon to launch. Click the View tab, then scroll down to "Hide extensions for known file types". Uncheck the box, and click OK.
Author: ColossusXT
Last update: 2018-08-01 10:56
How can I calculate my expected Stakinglabs daily shared masternode reward?
Your shared masternode rewards will be equal to your share of a daily masternode reward, proportional to your percent stake in the masternode, minus StakingLabs' 5% fee.
Stakinglabs Shared Masternode Rewards Calculator: https://colx.ciwox.com/calculator-shared-mn
It can be calculated as follows:
(B / N) * R * (P / M) * (1 - F) = A B = blocks per day (1440)
N = current number of masternodes (currently 216)
R = current masternode block reward (570)
M = number of coins required for MN (10,000,000)
P = personal coins in shared masternode
F = Stakinglabs fee (5% or .05)
A = average masternode rewards earned per day
Example: If I have 750,000 coins on Stakinglabs, I will earn 270.5 COLX per day on average: (1440 / 216) * 570 * (750,000 / 10,000,000) * (1 - .05) = 270.5
Author: ColossusXT
Last update: 2018-08-01 10:56
What is the Colossus Grid?
ColossusXT is an anonymous blockchain through obfuscation, Zerocoin Protocol, along with utilization of I2P. These features will protect end user privacy as ColossusXT evolves into the Colossus Grid. The Colossus Grid will connect devices in a peer-to-peer network enabling users and applications to rent the cycles and storage of other users’ machines. This marketplace of computing power and storage will exclusively run on COLX currency. These resources will be used to complete tasks requiring any amount of computation time and capacity, or allow end users to store data anonymously across the COLX decentralized network. Today, such resources are supplied by entities such as centralized cloud providers which are constrained by closed networks, proprietary payment systems, and hard-coded provisioning operations. Any user ranging from a single PC owner to a large data center can share resources through Colossus Grid and get paid in COLX for their contributions. Renters of computing power or storage space, on the other hand, may do so at low prices compared to the usual market prices because they are only using resources that already exist.
Author: ColossusXT
Last update: 2018-08-01 10:44
Wallet won't open, getting "assertion failed", "unable to load last block", or other error.
First, back up your wallet.dat, then follow the bootstrap procedure in the following link: ColossusXT Bootstrap Guide
Author: ColossusXT
Last update: 2018-08-01 10:44
What is the ColossusXT (COLX) transactions per second (TPS)?
66 TPS
Author: ColossusXT
Last update: 2018-08-01 10:57
Linux / VPS Wallet 1.2.4 Setup & Staking Guide
ColossusXT Linux / VPS Wallet 1.2.4 Setup Guide
Security Advisory
Please use common sense and security best practices when working with other people to help configure and troubleshoot your wallet!
Scammers often pose as team members or "tech support". All official ColossusXT team members have custom colored names in the ColossusXT Discord.
Never share your keys, passwords, or wallet files with anyone. Never install third-party software or allow people to remotely control or view your system.
Remember, where there is money there are thieves!
Before we begin, if you’re new to Linux, it’s recommended that you become familiar with the basic commands. Here is a good cheat sheet to get you started.
First, a few quick bits of information you’ll need for this guide:
- All Linux commands are CASE SENSITIVE. ALWAYS pay close attention to case.
- The
~ symbol is a shortcut to the current user’s home folder, which is /root for the root login, and /home/username for any other user’s login. You will see this very often. It is not a random squiggly mark; it has a specific and important meaning.
- Just like on Windows and OSX, the Linux COLX program folder (
~/colx-1.2.4) will be different than the COLX wallet folder (~/.ColossusXT). The program folder contains the executable application files, while the wallet folder contains your wallet.dat file and your local copy of the COLX blockchain database.
Note: This guide is for a NEW install only! If you are updating from a previous version, please use the Linux / VPS Update Guide instead. It will be much quicker!
Connecting To Linux / VPS
Most VPS services come with a web-based console that lets you connect to your VPS without installing any additional software. However, many users prefer to install third-party software to connect to their VPS remotely.
For Windows, the most common Windows software to connect to a VPS is PuTTY. It is available for download here. Download and run the MSI installer, then run the PuTTY application. Enter the IP of your VPS, select port 22 and SSH, and click Open. You can also optionally click Save on this screen so that your Putty application will automatically open with these settings in the future.

The first time you connect with Putty, you will receive a Security Alert. Click Yes to this alert to continue to a login prompt.

Enter the your login credentials to log in. No characters will be displayed while you enter your password.
PuTTY Usage Note: To copy-paste into the PuTTY window, copy the text you wish to paste, then right-click in the PuTTY window. The text will be pasted at the location of your text cursor.
For OSX, a Terminal application is already built in and there is no need to install additional software like PuTTY. On OSX, Search for the “Terminal” application in Spotlight search or your applications menu. Use the ssh command along with your username and IP address to log in to your system:
ssh [email protected]
You will see a similar one-time security warning. Type “yes” to continue:

For Linux, use the above ssh command to connect from your Linux terminal
Linux / VPS Password Security
Use a long, strong, and unique password. Your password should be at least 20 characters. Your password should not be in any dictionary. It should contain uppercase and lowercase letters, numbers, special characters, etc. Don't use obvious substitutions like 0 for O or 5 for S. Don't use a password that you use anywhere else, or even a password similar to one you use elsewhere.
To change your password, use the passwd command after logging in.
Linux / VPS Additional Security Options
Because Linux / VPS systems are generally always online, some users opt to take additional security precautions to protect their system from attacks and intrusion. If you're using your Linux wallet to hold and stake coins, here are some optional security steps you can consider taking to improve the security of your wallet:
Disable root Login: Some users choose to disable SSH login for the default root account, and create a new account for SSH access. Here is a good guide on setting this up.
If you disable root login, you will need to become familiar with the sudo command, which allows you to run commands as root while logged in as another user. You will need to use this for any command that affects the system as a whole and requires root access. For example, when logged in as newuser, you won't need to use sudo to do things like change directories (cd), list files (ls), download files (wget), or launch ColossusXT apps (./colxd). However, to reboot (reboot) or change firewall settings (ufw), you'd need to use sudo reboot or sudo ufw.
This guide is written with the assumption that you are logged in as root.
Install a Firewall: A good option to protect your system from attacks including Denial of Service (DoS) is to install a firewall. The most common one for Linux is Uncomplicated Firewall, or ufw. In fact, depending on which Linux distribution you choose to use, this may already be installed. To check if ufw is installed, type ufw status at the command prompt. If it says "command not found", it's not installed yet.
If ufw isn't installed, use the command apt-get install ufw to install it. Remember, if you disabled root SSH login and are logged in as a different user, you'll need to include the sudo command (sudo apt-get install ufw).
Once ufw is installed, configure it with the following commands:
ufw allow 51572/tcp (to open the port used by your server wallet)
ufw allow 51573/tcp (to open the RPC port used by your server wallet)
ufw allow ssh (to allow SSH login and prevent locking yourself out!)
ufw enable (to enable the firewall)
If you're having network connectivity issues and want to check if the firewall is the problem, you can use the command ufw disable to see if that fixes your problem.
For more information, a good starter guide to ufw can be found here.
Download The 1.2.4 ColossusXT Wallet Program From Github
Use the wget command to download the 1.2.4 wallet archive directly to your ~/Downloads directory.
NOTE: There are different wallet versions available for each system architecture. If you don’t know your architecture, use the arch command:

Use only the command that matches your system architecture:
x86_64
wget -P ~/Downloads https://github.com/ColossusCoinXT/ColossusCoinXT/releases/download/v1.2.4/colx-1.2.4-x86_64-linux-gnu.tar.gz
i686
wget -P ~/Downloads https://github.com/ColossusCoinXT/ColossusCoinXT/releases/download/v1.2.4/colx-1.2.4-i686-pc-linux-gnu.tar.gz
ARM
wget -P ~/Downloads https://github.com/ColossusCoinXT/ColossusCoinXT/releases/download/v1.2.4/colx-1.2.4-arm-linux-gnueabihf.tar.gz
Extract The New Wallet Archive To Your Home Folder
Now use the tar command to extract the archive to a new COLX folder located at /user/home/colx-1.2.4. Again, use only the command that matches your system architecture:
x86_64
tar xvzf ~/Downloads/colx-1.2.4-x86_64-linux-gnu.tar.gz -C ~
i686
tar xvzf ~/Downloads/colx-1.2.4-i686-pc-linux-gnu.tar.gz -C ~
ARM
tar xvzf ~/Downloads/colx-1.2.4-arm-linux-gnueabihf.tar.gz -C ~
NOTE: If you download and install the wallet for the wrong architecture, you will see an error like this when you attempt to launch the wallet:

Edit the ColossusXT.conf
Note: Older versions of the ColossusXT wallet required additional configuration for seed nodes, staking settings, etc. These have all been set as defaults and are no longer necessary.
The only thing that needs to be added to the ColossusXT.conf file is daemon=1. The daemon setting tells the system to start ColossusXT as a background process and return you to the command prompt. If you don’t use the --daemon switch when launching ./colxd and don’t have daemon=1 in your ColossusXT.conf, you will not be returned to the command prompt until you stop the ColossusXT server process by pressing [CTRL]+Z.
There are many text-based text editors for Linux. In this example we’ll use pico. Use this CASE-SENSITIVE command to open your ColossusXT.conf file in the pico editor:
pico ~/.ColossusXT/ColossusXT.conf
This will open your config file in the text editor. Add the following line of text:
daemon=1

When you are done, press [CTRL]+X to exit.
Press Y at the “Save modified buffer?” prompt:

Then press [Enter] to retain the original filename and exit:

The file will be saved, the editor will exit, and you will be returned to the command prompt.
Launch The COLX Wallet Application
Use the cd command to navigate to your new ColossusXT program folder and launch the ColossusXT wallet application:
cd ~/colx-1.2.4/bin
./colxd
The console should now indicate that the server is starting:

Now check the wallet status :
./colx-cli getinfo

Check the first line for a version number of 1020400 to verify that you’re now using the 1.2.4 wallet.
Your new wallet will now begin to download the COLX blockchain. If you wait a few seconds and repeat the getinfo command, you should see that the number of blocks has increased. You can monitor this number to track your process as the block number increases toward the current block number which can be found at the COLX Blockchain Explorer.
Additional Commands For Staking
The colx-cli command is the command line version of the debug console built into the Windows and OSX wallets. Any command you’re familiar with in the GUI debug console will also work here. For example, you can use the getstakingstatus command:
./colx-cli getstakingstatus

In this case, staking status is false because there are no mature coins available, the wallet is not yet synchronized, and the wallet is not unlocked for staking.
Before you can stake, you’ll need to encrypt your wallet with the following command:
./colx-cli encryptwallet "password"

After encrypting, the wallet application will close. You’ll need to restart it:
./colxd
Just like on Windows and OSX, the wallet application always launches with the wallet locked, so you’ll need to unlock it before you can stake:
./colx-cli walletpassphrase "password" 0 true
Backing Up Your New Wallet
After you encrypt your wallet, a new kepool is generated, so you should back it up before sending COLX to any new addresses. The easiest way to back up your wallet.dat from a remote Linux / VPS system is via a secure FTP program such as WinSCP. Install WinSCP from the link provided, then connect using your IP address, login and password. Click “Yes” on the one-time warning to accept the server’s host key.
Once connected, you will need to press [CTRL]+[ALT]+H to enable viewing hidden files. Navigate to your remote ColossusXT directory (~/.ColossusXT) and drag the wallet.dat to your desired destination on your local file system.
Additional Wallet Commands
The following commands are good to know for standard use of the ColossusXT wallet.
./colx-cli getnewaddress “Your New Address Name” to generate a new COLX address in this wallet.
./colx-cli sendtoaddress “address” amountto send COLX from your wallet to another address.
./colx-cli help to display a complete list of commands.
./colx-cli help | more to get a complete list of commands and view it one page at a time.
Desktop Linux
If you’re using a graphical desktop version of Linux, you can also use the Linux GUI-based COLX wallet application. Be sure to stop your text-based wallet application first:
./colx-cli stop
Then start the GUI-based wallet by typing:
./colx-qt
Additional Resources
As always, if you have any questions, please come find us in the #general-support channel of the ColossusXT discord:
http://discord.colossusxt.io
Author: conquistad0r
Last update: 2020-05-10 21:57
Linux / VPS Wallet 1.2.4 Update Guide
This guide will help you update your 1.2.3 or older Linux wallet to the latest wallet version 1.2.4. You can use this guide for any existing Linux ColossusXT wallet installation, including a local Linux install or a VPS system, for a normal Linux wallet or for a Linux masternode, and for Raspberry Pi Linux installations as well.
This guide is for updates only and assumes that you already have a previous version of the ColossusXT wallet installed! If you don't have a previous version installed, please use the ColossusXT Linux / VPS Wallet Setup Guide instead.
Linux Installation Reminders
- All Linux commands are CASE SENSITIVE. ALWAYS pay close attention to case.
- The
~ symbol is a shortcut to the current user’s home folder, which is /root for the root login, and /home/username for any other user’s login. It is not a random squiggly mark; it has a specific and important meaning.
- Just like on Windows and OSX, the ColossusXT application involves two directories: A program directory, which contains the program executables, and a wallet directory, which contains your
wallet.dat file, config files, and blockchain data. This guide assumes that your existing installed program directory is ~/colx-1.2.3/bin. If you installed to a different location or have a different version installed, substitute that path as needed. The wallet directory is generated automatically by old versions at ~/.ColossusXT, and should be the same on all systems. (This was previously ~./ColossusCoinXT in versions 1.0.3 and older.)
Back Up Your Wallet
The new wallet version safely uses your existing wallet files in their current location, and makes no changes to them, however, an update is a good time to back up your wallet. If you already have a known good backup, you can skip this step.
The easiest way to back up your wallet.dat from a remote Linux / VPS system is via a secure FTP program such as WinSCP. Install WinSCP from the link provided, then connect using your IP address, login and password. Click “Yes” on the one-time warning to accept the server’s host key.
Once connected, you will need to press [CTRL]+[ALT]+H to enable viewing hidden files. Navigate to your remote ColossusXT wallet directory ~/.ColossusCoinXT and drag the wallet.dat to your desired destination on your local file system.
Stop Wallet Process
Use the cd command to navigate to your old ColossusXT program directory, and then stop the server daemon process:
cd ~/colx-1.2.3/bin
./colx-cli stop
Delete Existing Program Folders
Once the server is stopped, delete any existing ColossusXT program directories:
cd ~
rm -rf colx-1.2.3
Download The 1.2.4 ColossusXT Wallet Program From Github:
Use the wget command to download the 1.2.4 wallet archive directly to your ~/Downloads directory.
NOTE: There are different wallet versions available for each system architecture. If you don’t know your architecture, use the arch command:

Use only the command that matches your system architecture:
x86_64
wget -P ~/Downloads https://github.com/ColossusCoinXT/ColossusCoinXT/releases/download/v1.2.4/colx-1.2.4-x86_64-linux-gnu.tar.gz
i686
wget -P ~/Downloads https://github.com/ColossusCoinXT/ColossusCoinXT/releases/download/v1.2.4/colx-1.2.4-i686-pc-linux-gnu.tar.gz
ARM
wget -P ~/Downloads https://github.com/ColossusCoinXT/ColossusCoinXT/releases/download/v1.2.4/colx-1.2.4-arm-linux-gnueabihf.tar.gz
Extract The New Wallet Archive To Your Home Folder
Now use the tar command to extract the archive to a new COLX folder located at /user/home/colx-1.2.4. Again, use only the command that matches your system architecture:
x86_64
tar xvzf ~/Downloads/colx-1.2.4-x86_64-linux-gnu.tar.gz -C ~
i686
tar xvzf ~/Downloads/colx-1.2.4-i686-pc-linux-gnu.tar.gz -C ~
ARM
tar xvzf ~/Downloads/colx-1.2.4-arm-linux-gnueabihf.tar.gz -C ~
NOTE: If you download and install the wallet for the wrong architecture, you will see an error like this when you attempt to launch the wallet:

Launch The New Wallet Program
Navigate to the new installation directory, and launch the ColossusXT wallet
cd ~/colx-1.2.4/bin
./colxd --daemon
NOTE: "daemon" is spelled with ae not ea, and there are TWO dashes.
You will receive a message that the server is starting.
Confirm Wallet Version and Status
Check the status of your wallet to confirm that it's running the new version.
./colx-cli getinfo

Also check the block number. It will catch up to the current ColossusXT block within a few minutes. You can run the command repeatedly to monitor its progress.
Restart Masternode
If this update was for a masternode server wallet, don't forget to restart your masternode from your local wallet.
Additional Resources
As always, if you have any questions, please come find us in the #general-support channel of the ColossusXT discord:
https://discord.colossusxt.io
Author: conquistad0r
Last update: 2020-05-10 21:53
Masternode Setup Guide
Security Advisory
Please use common sense and security best practices when working with other people to help configure and troubleshoot your wallet!
Scammers often pose as team members or "tech support". All official ColossusXT team members have custom colored names in the ColossusXT Discord.
Never share your keys, passwords, or wallet files with anyone. Never install third-party software or allow people to remotely control or view your system.
Remember, where there is money there are thieves!
Welcome to the ColossusXT project, and congrats on your decision to become part of the backbone of the ColossusXT currency!
This guide will help you set up your ColossusXT masternode (MN).
As you may know, the ColossusXT MN system involves two running wallets:
- The MN server wallet. In this guide, we will refer to this as the "server wallet". This wallet is the MN’s brain, which processes ColossusXT transactions, verifies new blocks as they are created, and distributes blocks to ColossusXT users. This wallet is a server only, and holds no ColossusXT coins.
- The local control wallet. We will refer to this as the "local wallet". The local wallet holds the 10,000,000 ColossusXT MN collateral transaction, receives MN rewards, and is used to start and stop the MN server wallet.
The most common setup for these two wallets is the local wallet installed on the MN holder’s own local Windows or OSX machine, and the MN server wallet installed on a remote Linux VPS (Virtual Private Server) using a service such as VULTR or DigitalOcean. This guide will be geared toward such a setup.
While this is the most common and convenient setup, a VPS is not required. All that is needed are two systems, capable of running a current version of the ColossusXT wallet. The local and server wallets can be Windows, OSX, or Linux, and can run on any hardware that can host these operating systems, including desktops, laptops, a Raspberry Pi, embedded Linux systems, hacked refrigerators, etc. The system requirements are very low: generally speaking, if a system can run the host operating system, it can run the corresponding ColossusXT wallet.
Before you can begin setting up your MN, the local wallet and server wallet must both be installed and synchronized. There is ample documentation on this topic, so it won’t be repeated here.
The 1.2.3 ColossusXT setup guide for Windows and OSX can be located here.
The 1.2.3 ColossusXT setup guide for Linux / VPS systems can be located here.
Once your local wallet and server wallet are installed and synchronized, you are ready to begin.
Linux / VPS System Requirements
While pretty much any Windows or OSX machine can easily run the ColossusXT wallet application, subscription-based Linux VPS services often come with a barebones configuration, and charge more for additional resources. When selecting and configuring your Linux / VPS server, we recommend the following as the minimum system requirements:
- 1 CPU core (Additional CPUs / cores will not benefit your masternode)
- At least 10GB free disk space
- 2GB or more of RAM (or equivalent swapfile configured)
Linux / VPS Password Security
Use a long, strong, and unique password. Your password should be at least 20 characters. Your password should not be in any dictionary. It should contain uppercase and lowercase letters, numbers, special characters, etc. Don't use obvious substitutions like 0 for O or 5 for S. Don't use a password that you use anywhere else, or even a password similar to one you use elsewhere.
To change your password, use the passwd command after logging in.
Linux / VPS Additional Security Options
Because ColossusXT MNs are always online, with their IP easily discoverable from the ColossusXT wallet, some users wish to take additional security precautions to protect their system.
First, let's understand the security risks: Because your MN server wallet contains no coins at any point, the risks are surprisingly minimal. There are no coins to steal! If someone gained complete control of your MN server wallet, there are really only two things they could do to impact you: Take your masternode offline, or change your MN privkey, then restart your MN from another local wallet and begin to collect your MN rewards. In either case, you would notice this quickly and could take simple steps to fix the situation. Your local wallet and 10M COLX are NEVER in jeopardy.
Here are two optional security steps you can consider to increase your server's system security:
Disable root Login: Some users opt to disable SSH login for the default root account, and create a new user account for SSH access. Here is a good guide on setting this up.
If your wallet is already installed under the root account, be sure to stop the server using the ./colx-cli stop command while logged in as root before you disable the account. You'll also need to move your ColossusXT wallet and application files from the /root/ folder into your new user directory.
For example, if you installed your ColossusXT wallet as root, and then created a new user namednewuser, you can move your ColossusXT folders using these commands:
sudo mv /root/.ColossusXT /home/newuser/.ColossusXT
sudo mv /root/colx-1.2.3 /home/newuser/colx-1.2.3
Note the sudo command above. If you disable root login, you will need to become familiar with this command, which allows you to run commands as root. For example, when logged in as newuser, you won't be able to reboot the system without using the sudo command sudo reboot.
Install a Firewall: A good option to protect your system from attacks including Denial of Service (DoS) is to install a firewall. The most common one for Linux is Uncomplicated Firewall, or ufw. In fact, depending on which Linux distribution you choose to use, this may already be installed.
To check if ufw is installed, type ufw status at the command prompt. If it says "command not found", it's not installed yet. If ufw isn't installed, use the command apt-get install ufw to install it. And remember, if you disabled root SSH login and are logged in as a different user, you'll need to include the sudo command (sudo apt-get install ufw).
Once ufw is installed, configure it with the following commands:
ufw allow 51572/tcp (to open the port used by your server wallet)
ufw allow 51573/tcp (to open the RPC port used by your server wallet)
ufw allow ssh (to allow ssh and prevent locking yourself out!)
ufw enable (to enable the firewall)
If you're having network connectivity issues and want to check if the firewall is the problem, you can use the command ufw disable to see if that fixes your problem.
For more firewall information, a good ufw starter guide can be found here.
Now that we're comfortable with the security of our server, we can being setting up the masternode.
Memory / Swapfile Configuration
A ColossusXT masternode requires a minimum of 2GB of RAM to operate. However, most VPS providers offer a base configuration of 1GB or less, and charge an added premium for additional RAM. To avoid this extra cost, you can configure a swapfile to simulate the required 2GB of RAM.
To view your available RAM, use the free command:

Memory is displayed in KB. This system has 1,031,700 KB, or 1GB, of physical RAM installed, and needs additional RAM before it can be used as a masternode.
To configure a swap file, enter the following commands:
fallocate -l 4000M /swapfile
dd if=/dev/zero of=/swapfile bs=1M count=4000
mkswap /swapfile
chmod 600 /swapfile
swapon /swapfile
echo '/swapfile none swap sw 0 0' >> /etc/fstab
NOTE: If you disabled root as described earlier, and are logged in under a different account, you will need to preceed each command with the sudo command.
Now run the free command again. The new 4GB swap file should now be active and displayed in the Swap section at the bottom:

Create The 10M MN Collateral Transaction
To run a ColossusXT MN, the local wallet needs to contain an address with exactly 10M COLX sent in a single transaction. When purchasing COLX for your MN, keep in mind that you’ll likely need to pay some transaction fees to get the coins off an exchange, into your wallet, and sent in a single 10M transaction, so remember to pad your 10M COLX investment with some extra COLX to cover these transaction costs if needed.
First, we need to create a receive address for the 10M transaction. In your local wallet, click on the Receive tab. Enter a new label for this address, such as "Masternode Transaction", then click "Request Payment".

NOTE: This guide was created using a wallet on the ColossusXT Testnet. In the screenshots, instead of "COLX", you will see references to "tCOLX", which is our fake Testnet currency.
Once the payment address is created, send EXACTLY 10M COLX to this address. Remember, whether you are sending to yourself from within the ColossusXT wallet, or sending from an exchange, the amount received needs to be exactly 10,000,000 COLX. Be sure to account for transaction fees, exchange fees, and withdrawal fees when creating this transaction.
For example, a local transaction sent to yourself will automatically add the transaction fee. Make sure you have enough additional COLX to cover this fee.

A transaction from an exchange will add its own fees also. For example, on Crypto-Bridge, you would actually need to withdraw 10,000,141.1375 to cover their Gateway fee and blockchain withdrawal fee and receive 10,000,000 COLX.
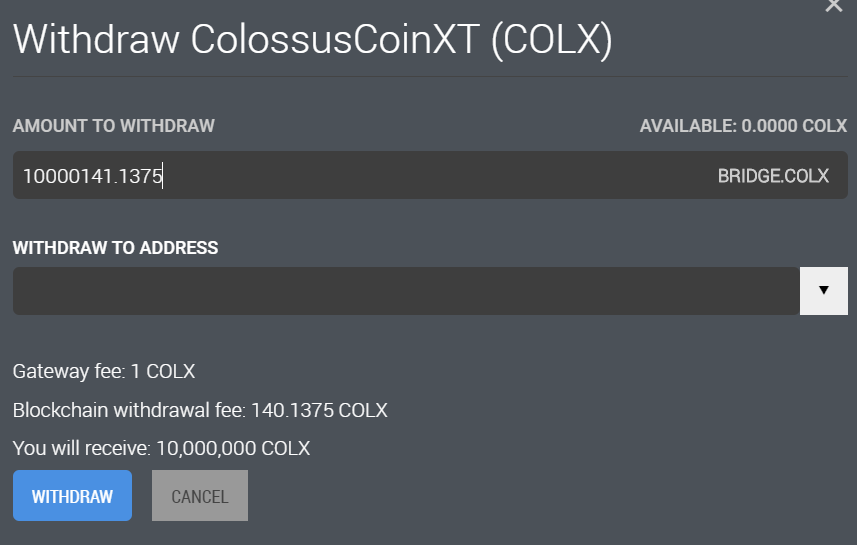
Once you receive your 10M COLX, open the wallet debug console, type masternode outputs, and press [Enter]. This will give you your MN txhash, and your outputidx.

Save both of these pieces of information to a text file; you will need them later.
Create A MN Privkey
In the local wallet debug console, type masternode genkey and press [Enter]. This will general a new privkey (private key) for your masternode.

Save this along with your txhash and outputidx from the previous step.
Edit The Local Wallet masternode.conf
In on your local wallet system, open your masternode.conf file.
In Windows, you can press [Windows]+R, type %appdata%\ColossusXT, click OK and open the file from there. If prompted for a program to use to edit the file, select Notepad.
In OSX, you can press [Command]+[Shift]+G, enter ~/Library/Application Support/ColossusXT/ (Note: case sensitive!), click Go, and open the file from there. If prompted for a program to use to edit the file, select TextEdit.
On a new line below the included examples that begin with the # symbol, add a line of text in the following format:
name ip:port privkey txhash outputidx
name: Create a name for your new masternode, such as “COLXMN” or “MN01”.
ip: The external ip address of your server wallet system.
port: Use 51572, the default ColossusXT communicate port.
privkey: Use the privkey generated in the last step.
txhash: Use the txhash generated from the masternode outputs command.
outputidx: Use the outputidx generated from the masternode outputs command (it will be a 1 or a 0).
This will result in a very long string that looks like this:

Save and close the local masternode.conf file, then close and restart your local ColossusXT wallet application.
Edit The Server wallet ColossusXT.conf
Because most server wallets are running on a Linux-based VPS, we will use a Linux text-based text editor to edit the server wallet ColossusXT.conf.
Log in to your VPS. Open the server wallet ColossusXT file in the pico editor by typing pico ~/.ColossusXT/ColossusXT.conf (NOTE: This command is CASE SENSITIVE).
Add the following lines of text to the server wallet ColossusXT file. NOTE: If you are using PuTTY to connect to your VPS, you can right-click to paste, and avoid having to type out the long MN private key.
rpcuser=s9gs49ghs9ghs
rpcpassword=349hdhfghdfhg39
daemon=1
masternode=1
port=51572
externalip=<your masternode IP>
masternodeaddr=<your masternode IP>
masternodeprivkey=<your masternode privkey>
For rpcuser and rpcpassword, enter your own random characters.
Replace <your masternode ip> with the IP address of your server wallet. Do not include the <> brackets.
Replace <your masternode privkey> with the privkey created in the previous steps. Do not include the <> brackets.
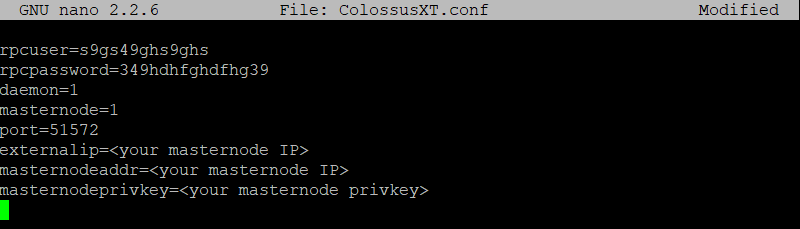
Once everything is entered and correctly changed to your own MN details, press [CTRL]+X to exit. PressY to save, and [ENTER] to retain the original filename.
Restart The Server Wallet
Navigate to the location of the server wallet executables. If you installed your server wallet to the default location (as instructed in the ColossusXT Linux / VPS Wallet 1.2.3 Setup Guide), use the command cd ~/colx-1.2.3/bin to change to that directory. If you installed to a different location, use that path instead. Verify that you are in the correct folder by typing ls to list the files in that directory. You should see your ColossusXT executables listed:

Now type ./colx-cli stop to stop the server wallet. Once that completes, type ./colxd to start it up again.

Start The Masternode From The Local Wallet
Everything is now in place to start your MN from your local wallet.
Open the local wallet, click the Masternodes tab. Select your MN so that it is highlighted in green. Click Start Alias, then click OK when prompted for confirmation:

Once the MN starts, you will see this success message on your local wallet:

If you receive an error about "unavailable txid", open the local wallet debug console and use the command startmasternode alias true "COLXMN" to start your MN manually. (Substitute your own MN name.)
Once your MN has started, you can use the command ./colx-cli masternode status on your masternode server wallet to confirm the status of your masternode:

It can sometimes take a few hours before a masternode is reported as being online. If you get an error, be patient and keep trying every 15 minutes or so.
Once you get the above confirmation, you're done! Your masternode is now up and running, and you should begin to receive masternode rewards within the next 5-7 hours.
Viewing Masternode Rewards
Once you begin to receive MN Rewards, they will be visible as "Masternode Reward" transactions on the Transactions tab of your local wallet:

Spending Masternode Rewards
New MN holders often worry about accidentally spending COLX from their 10M COLX collateral transaction and inadvertently taking their MN offline. However, this is not possible: Once your txhash is added to your local wallet masternode.conf file, the 10M collateral transaction become unavailable for spending, and cannot be used until the masternode is removed. This will prevent you from accidentally breaking your masternode. You will see a gray lock icon next to this transaction in your payment inputs window:

Additional Resources
If you have any additional questions or run into issues, or would like to suggest changes or additions to this guide, please join us in the #masternode-support channel on our Discord:
http://discord.colossusxt.io
Author: conquistad0r
Last update: 2020-03-25 20:05
Windows / Mac 1.2.4 Wallet Install / Update Guide
This guide will help you install the ColossusXT wallet version 1.2.4 on Windows and Mac. You can use this for a new install, or to update from your previous version 1.x wallet. If this is a new install, skip over the first two steps and begin with the Download section.
Back Up Your Wallet
The new 1.2.4 wallet version safely updates using your existing wallet files, however, an update is a good time to back up your wallet. If you already have a good backup, you can skip this step.
In the ColossusXT wallet application, click on File, Backup Wallet. Select a safe and secure location for your backup, such as a thumb drive or external hard drive. Consider including the date in the filename (for example, wallet-09-14-2018.dat) for added utility.
Close The ColossusXT Program
If you are running a previous version of the ColossusXT wallet, it needs to be closed before continuing.
IMPORTANT: If you do not complete this step, the wallet will not update correctly!!
For Windows, click File > Exit in the wallet application. On a Mac, click COLX Core > Quit COLX Core. Clicking the "X" in the upper corner does NOT close the wallet application by default; it only minimizes it!
Download The 1.2.4 Application
Visit the ColossusXT GitHub repository to download the latest wallet release:
For 64-bit Windows, download colx-1.2.4-win64-setup-unsigned.exe.
For 32-bit Windows, download colx-1.2.4-win32-setup-unsigned.exe.
For Macs, download colx-1.2.4-osx-unsigned.dmg.
Virus Scanner Note: Some systems falsely identify cryptocurrency-related applications as containing trojans or viruses. If you encounter a virus warning, this is a false positive. Select the option to keep the file and continue. There is no virus or trojan in the ColossusXT wallet application.
Run The Installer Program
Once your download is complete, launch the application installer from the download folder, and follow the Windows or Mac instructions for your operating system:
Windows Instructions: If you receive a message stating "Windows protected your PC", click on the underlined "More info" text, then click "Run anyway".


On the User Account Control window, click Yes.

Click Next to continue, then click Next to accept the default installation folder. Accept all defaults. Ensure that the box "Run COLX Core 64-bit" checked, and click "Finish".
If the Windows Security Alert screen comes up, check both boxes for Private and Public networks, and click Allow Access. This configures the Windows firewall to allow traffic for the ColossusXT wallet.

The wallet application will now launch and synchronize.
Mac Instructions: Launch the downloaded .dmg application installer.
When the COLX-Core installation windows, click and drag the COLX-qt icon onto the Applications folder icon:

If you receive a message that an older item with the same name already exists, click on "Replace".

Now launch the application from the new shortcut. The first time you run the new ColossusXT wallet application, you may receive the following message:
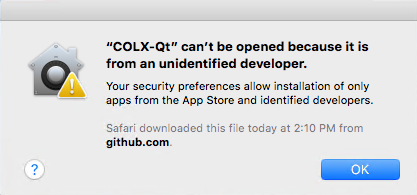
If this message appears, click OK, and then re-launch the application using Control-click, then click Open from the menu:
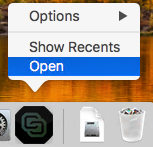
Click Open at the security dialog.

This program will now be marked as Trusted. You can launch the wallet application normally from now on. The wallet application will now launch and synchronize.
Verify Version Number
Verify that your ColossusXT Wallet version is now 1.2.4. For Windows, click Help > About ColossusXT Core. On a Mac, go to COLX Core > About COLX Core on the menu bar. Verify that the version number displayed is 1.2.4.

Verify Blockchain Status
Once syncing completes, verify that you're on the current block of the main chain. In the debug console, type getblockcount. This will tell you the newest block in your wallet. Then type getblockhash followed by that block number.

Now visit the COLX Blockchain Explorer and search for that same block number. The blockhash displayed should match the hash from your console:

If it matches, you are good to go.
If it does not match, the best way to resolve this is by following the ColossusXT Bootstrap Guide.
Enable Staking
If this was an update from a previous version and you wish to continue staking, don't forget to unlock the wallet, selecting the option "For anonymization, automint, and staking only." Remember, every time the wallet opens, it is in a locked state and will need to be unlocked before staking becomes active.
If this was a new install of the ColossusXT wallet and you haven't yet configured staking, visit the ColossusXT Staking Guide for more information.
Additional Resources
As always, if you have any questions, please come find us in the #general-support channel of the ColossusXT discord:
http://discord.colossusxt.io
Author: conquistad0r
Last update: 2020-05-08 13:20
Staking Guide
Welcome to the ColossusCoinXT project!
- Need some COLX? Visit out Exchange listings page.
Now let’s put those COLX coins to work and get some staking rewards!
This guide will explain all staking requirements in depth, however, for advanced users or for those already familiar with staking configuration, here are the primary COLX staking requirements:
- Wallet must be updated to the latest version (see current version here: https://github.com/ColossusCoinXT/ColossusCoinXT/releases/).
- Your wallet must be online and synchronized.
- Your wallet must encrypted and unlocked for anonymization, automint, and staking only.
- You wallet must hold COLX for 8 hours or more.
If you’ve completed those four tasks, you’re ready to stake! Relaunch your wallet and check the lower right corner. The staking status icon is the COLX icon between the lock and the auto-mint icon. Green means you’re currently staking, and gray means you’re not staking yet. (Sometimes it takes a minute or two after launching before the icon turns green.)

If your staking icon is GREEN, you’re good to go! Hover the mouse over the COLX staking icon to confirm that the "Staking is active" banner appears:

Congrats, you’re now staking COLX, and will begin receiving staking rewards based on the amount of coins you have staked.
Ready to receive staking rewards? See the Receiving Staking Rewards section to see what staking rewards will look like and learn about orphan blocks!
Been staking for a while but still haven’t gotten a reward? See Calculating Your Staking Rewards.
Questions about coin splitting? Read the Coin Splitting Guide.
If your staking icon is GRAY, there’s a problem:

COLX staking is simple, but there are a lot of small requirements. Failure to meet one of the requirements is usually the reason you are not receiving staking rewards. Review each section and verify that you’re meeting each requirement. Follow the directions given to fix any issues you encounter, and keep going until your staking icon is green.
Mac users: This guide was written with Windows screenshots, but the Mac wallet is virtually identical. The main difference is that the menu items are on the menu bar at the top of the screen instead of the top of the wallet app, so look there when the File, Settings, or Tools menus are referred to. For any other significant differences, there will be a note labeled “Mac users:”.
This guide contains information and fixes on every common staking issue. However, rather than check them all, let’s start by seeing if we can skip straight to the problem! The COLX console includes a utility to help troubleshoot staking issues. Click Tools, Debug Console. This will open the COLX console. Type the command getstakingstatus. This will give you an output with several true / false values:

A false on any of these properties will keep your staking icon from turning green. The names of these properties are clues about what is wrong.
validtime : false usually indicates a synchronization issue. Skip to the section Wallet must be synchronized.
haveconnections : false is also a synchronization issue. Again, skip to the section Wallet must be synchronized.
walletunlocked : false indicates that your wallet is locked. Skip to the section Wallet must be unlocked for anonymization and staking only.
mintablecoins : false indicates that you have no mature coins. See Wallet must contain mature coins.
enoughcoins : false indicates that your balance is less than the “reserve” balance. (The COLX reserve balance defaults to 0, so this is almost never an issue.)
mnsync : false means that masternode data is not synched. Skip to the section Wallet must be synchronized.
stakingstatus : false means that either one or more of the previous properties was false, or there is another issue. If this is the ONLY false, it usually means one of two things. First, it could be that your wallet is unlocked, but you forgot to check the box that says “for anonymization, automint, and staking only”. See Wallet must be unlocked for anonymization, automint, and staking only. Second, sometimes the wallet simply fails to begin staking. Close and reopen your wallet, unlock it for staking, and allow five minutes for it to begin staking.
After making a correction for one of these issues, close and reopen your wallet, wait for it to synchronize, and re-run the getstakingstatus command to confirm that all previous false flags are now marked true. Make one change at a time. Sometimes it will take a few attempts to get everything set to true.
Normally, fixing the issues flagged as false will quickly get your wallet staking. However, if you are still having issues, or just want to know more about COLX staking, read on for a more complete listing of possible issues and their fixes. There is also a guide for calculating staking rewards, and a guide for coin splitting.
COLX Staking Troubleshooting Table of Contents:
Wallet must be updated to the latest version
Wallet must be encrypted
Wallet must be unlocked for anonymization, automint, and staking only
Wallet must be synchronized
Wallet must contain mature coins
Receiving Staking Rewards
Calculating Your Staking Rewards
Coin Splitting Guide
Appendix A: Firewall configuration
Wallet must be updated to the latest version
To begin staking, your wallet must be updated to the current version. The latest version install is available on the official wallets download page here. There is also an update guide available here.
It is no longer necessary to add staking=1 or seed nodes to your ColossusXT.conf. These settings are now built in to the application.
Wallet must be encrypted
Your COLX wallet must be encrypted to stake. Look for the locked or unlock padlock icon in the lower right corner of the wallet app, like this:
 (green locked icon)
(green locked icon)
or this:
 (gray unlocked icon)
(gray unlocked icon)
If the wallet is not encrypted, the padlock icon will be missing entirely, like this:

This means that your wallet is not encrypted. Click on Settings, Encrypt Wallet. You will be prompted to create a password, and will receive a stern warning about password safety. Be sure that your password is safe and secure, and click OK. The app may appear unresponsive for up to a minute as it encrypts your wallet. Be patient. When it is complete, the wallet will notify you that it needs to close. Restart the wallet and verify that you now have the padlock icon in the lower right.
Wallet must be unlocked for anonymization, automint, and staking only
A locked wallet cannot stake COLX. This is indicated by the padlock icon in the lower right corner of the wallet app. (If the padlock icon is missing, the wallet is not encrypted. See previous section.) An open gray padlock is an unlocked wallet; a closed green padlock is a locked one.

Hover over the lock icon for additional details. A correctly configured staking wallet will say “Wallet is encrypted and currently unlocked for anonymization and staking only”:

If this is not the case, click on Settings, Unlock Wallet. Enter your password and click the checkbox marked “For anonymization and staking only”, and click OK.

Recheck the padlock icon to verify that it’s now gray and unlocked, and hover over the padlock icon to verify that it’s unlocked for staking and anonymization.
Important Note: The wallet app ALWAYS locks your COLX wallet by default every time the wallet is opened. This unlocking step will always need to be repeated, EVERY time your wallet or PC are restarted!
Wallet must be synchronized
Check the lower right corner of your COLX wallet. If it’s correctly synchronized, there will be a green check mark. Hover the mouse over the green check mark to verify that it says “Synchronization Finished. Up to date.” and displays the current block number, like this:

If your wallet is not synchronized, it might look like this:

The network connectivity icon or “No block source available” error indicates that there is no connectivity to the COLX network. Be patient! Usually this will resolve itself on its own by generating its own node list using the hardcoded seed nodes. Within 3-5 minutes, it should look like this:

Hovering over the yellow circle arrows icon will give you the synchronization status and the current block number. Synchronization can take anywhere from a few minutes to several hours, depending on your internet connection. Once the yellow circle arrows turn to a green check mark, synchronization is complete.
Seed nodes are built in to the wallet application; it is no longer necessary to add nodes to the ColossusXT.conf configuration file. However, wallets updated from previous installs may still contain legacy nodes that were previously added. If syncing isn't beginning within a few minutes, try closing your wallet, deleting any addnode= entries from your ColossusXT.conf, deleting your peers.dat, and then restarting your wallet.
To locate the ColossusXT.conf file in Windows, press Windows+R, then type %appdata%\ColossusXT and click OK.
To locate the ColossusXT.conf file on a Mac, press Command+Shift+G, then type ~/Library/Application Support/ColossusXT and click Go.
If synchronization does not start after 5 more minutes, you may have a network connectivity issue. See Appendix A: Firewall Configuration.
Wallet must contain mature coins
COLX staking requires that coins be held for 8 hours before staking can begin. To check if your coins are mature enough, click on Send, and then Open Coint Control. If the Coin Control, button isn’t available, then you need to enable. To do that, click on Settings, Options, Wallet, and check the box for “Enable coin control features”, then restart your wallet. Mac users: On a Mac, access the coin control option from the menu bar at the top of the screen, under PIVX Core, Preferences, Wallet.

From the Coint Control screen, you can see all of your coins, their addresses, and the number of confirmations each transaction has. At 1 minute per block, 8 hours is equal to 480 confirmations. Check the confirmations column for each input and verify that the confirmation count exceeds 480. If it does, you are good to go. If it does not, then all you need to do is wait.

In this wallet example, all available inputs are mature.
Note: You don’t need to leave your wallet open while waiting for coins to mature. Additionally, closing your wallet will NOT reset coin maturity. Confirmations continue to take place on the blockchain whether or not your wallet is online. Once you reopen your wallet, it will synchronize and you’ll see all the confirmations that took place while you were offline.
Receiving Staking Rewards
Now that you’re staking COLX, you’ll begin to receive COLX rewards. Rewards will appear on the main “Overview” screen of the COLX wallet as recent transactions:

The green hammer and pick icon signifies a staking reward. Staking rewards are currently 480 COLX per reward.
Note the address label of "Payment" below the transaction. This is the label assigned by the user when the address was created. If the label field was left blank, the address will be displayed instead, like this:

Every now and then, you may see a staking reward transaction in red, with the amount in brackets:

This is what’s known as an “Orphan Block” reward. Hover the mouse over this transaction to see additional details.
Orphan blocks are normal part of blockchain technology and are nothing to worry about. When you see an orphan block transaction, it means that your wallet and another COLX wallet attempted to create the same block. The network automatically voted to resolve this conflict, and your wallet lost the vote. It’s always disappointing to see a transaction that won’t pay off, but this is a normal part of staking. Remember, this will not affect your holdings, your coin maturity, or your staking status. Your wallet will continue staking normally with no interruption.
Calculating Your Staking Rewards
COLX staking is a random raffle reward system. Each block is a drawing, each coin you stake is a ticket, and you’re competing with everyone else who is staking COLX. So, depending on how many coins you have, it can take a while to receive a staking reward. There is a component of luck, but you can calculate your average reward time based on a few key factors.
Let’s call your number of personal staked coins “P”. This is the number of mature coins (480 or more confirmations) in your own personal staking wallet.
Let’s call the total number of staked coins “T”. This is the total number of COLX currently staked by all COLX holders worldwide. You can get the exact number from the COLX block explorer here. Hover your mouse above the blue section of the staking donut graph to see the current COLX stake count. As of writing this guide, the current T number is 2.5B.
There are 1,440 (60 minutes * 24 hours) blocks per day.
Thus, we can calculate an average staking reward time using this equation:
COLX Rewards Equation: T / (P * 1440) = average number of days per reward.
The inverse of this number, (P * 1,440) / T, is the daily odds of being rewarded.
So, for example, let’s say you’re staking 840,000 COLX. Your average staking reward time can be calculated by 2.5B / (840,000 * 1,440). This equals about 3.84. Thus, you’ll get a reward, on average, every 2.06 days.
The inverse, (840,000 * 1,440) / 2.5B, equals about .48, meaning that every day, you have a 48% chance of receiving a staking reward.
Coin Splitting Guide
As of April 28th, 2018, the staking coin maturity requirement was reduced from 7 days, or 10,080 confirmations, to 8 hours, or 480 confirmations. One benefit of this change is that coin splitting is no longer necessary to optimize staking payouts. As such, it is no longer recommended that users split staking coins into smaller inputs.
However, there is still some automatic coin splitting taking place. Staking coin inputs are automatically split in half when a staking reward is received.
The COLX wallet has a built in limit on the this automatic coin splitting. By default, this limit is 2000; rewarded staking inputs will not be split into outputs smaller than 2000 COLX.
Users should consider setting this threshold to a higher number (100K - 1M) to avoid having to manage too many small inputs, which can lead to higher transaction fees when the coins are moved at a later date.
To change this setting, click Tools, Debug Console. In the console window, you can type getstakesplitthreshold to view the current splitting threshold setting. To change the setting, use the command setstakesplitthreshold followed by the desired number. The maximum threshold value is 999,999.

Note: Your wallet needs to be unlocked to change this setting.
Appendix A: Firewall configuration
On Windows and in OSX (Mac), a prompt comes up the first time the Wallet app is launched. If you clicked through it without selecting the correct settings, you can have firewall issues which prevent your wallet from synchronizing.
This guide assumes that you are using the built-in firewall apps for Windows and OSX. If you’re using an alternative product, study these steps and replicate them within the product you are using.
For Windows machines, first, close your COLX wallet. Then, right-click the Start button and click “run”. Type wf.msc and click OK. This will launch the Windows firewall app. Under Inbound rules, locate and select the three rules associated with COLX. Right-click these rules and click “Delete”. Click “yes” on the “are you sure?” prompt, and close the firewall app.

Relaunch your COLX wallet, and wait for the Windows Defender Firewall prompt. Ensure that both “public” and “private” are checked, and click Allow Access.

Exit and relaunch the COLX wallet. If everything else is configured correctly, your wallet should now begin to sync.
Mac Users: Click the Apple icon in the upper left corner, then click System Preferences:

Double-click the “Security and Privacy” icon, then click the “Firewall” button. Click the “Unlock” button, and enter your password:

Click the “Firewall Options” button now that it’s enabled. Select the rule for COLX, then click the minus button to delete it, then click OK.

Close out of the security settings, then close and restart your COLX wallet. You should now be prompted to allow COLX-Qt-app to accept incoming connections. Click “Allow”. Exit and restart your COLX wallet. If everything else is configured correctly, your wallet should now begin to sync.
Additional Resources
If you have any additional questions or staking issues, or would like to provide feedback or suggestions for this document, please reach out to us in #general-support on the ColossusXT Discord:
http://discord.colossusxt.io
Author: conquistad0r
Last update: 2020-05-10 23:24
Recovering ColossusXT Balance from Android Wallet
When using the ColossusXT Android wallet, you may encounter situations where you need to recover the COLX balance from your mobile device, but are unable to use the wallet "send" function. This could be due to a broken device, bad network connection, synchronization issues, etc.
The ColossusXT wallets for Windows, OSX, and Linux have a built-in function for situations like this, to allow you to import address / key pairs from other devices.
As a general security best practice for mobile wallets, your ColossusXT private key is not available from within the graphical interface of the Android wallet. However, if you need to recover this address for one of the above reasons, here is a procedure that you can follow to identify your address private key and import it into a PC wallet.
Get your mnemonic word list from the Android wallet. Go to Menu > Settings > Backup Wallet, tap the menu button in the upper right, then tap "mnemonic". Save these 24 words.

Get your Android wallet address. Tap Menu, My Wallet, then tap the QR code icon in the upper right. Save this address.

Open this web site: https://governance.colossusxt.io/bip39
Select "24 words" and "PIVX" (COLX is built on the PIVX codebase) from the options, then enter your 24-word mnemonic.
Under "derived addresses", find your mobile address. It's usually the first one. Copy down the private key PRIVKEY.
Open your PC wallet and make sure that it's fully synchronized to the current block. You should see a blue check mark in the lower right corner.

On your PC wallet, open the debug console. First type walletpassphrase "yourpassword" 120 to unlock your wallet for 120 seconds. Then type importprivkey PRIVKEY "mobileimport" true

PC wallet will rescan and will add your mobile balance to your wallet balance when complete.
You can verify that your imported address is present by typing getaccount followed by your mobile address to verify that it has been added to your wallet with account name mobileimport.

NOTE: This address is now on both your PC wallet, and your Mobile wallet! This is NOT a recommended configuration and should only be used temporarily. Once you have confirmed your mobile balance on your PC wallet, it is best to uninstall and reinstall the Mobile wallet to generate a new unique mnemonic and address.
Additional Resources
If you have any questions or issues, please contact us in the #general-support channel on the ColossusXT Discord:
https://discord.gg/aHJKFaX
Author: conquistad0r
Last update: 2020-05-18 10:16
What is "zCOLX Accumulator" and where did my COLX go?
About Zerocoin
ZeroCoin is an ehanced privacy protocal that allows users to convert COLX to zCOLX and send transactions with complete anonymity.
Minting zCOLX
The ColossusXT ZeroCoin protocol went live starting with block 500,000 on Sept 16, 2018. If your wallet was set to automatically mint zCOLX, you may already have some automatic zCOLX transactions.
If you don't want automatic zCOLX conversion to occur in Windows, go to Settings > Options, click the Main tab, and uncheck the box labeled "Enable zCOLX Automint". For OSX machines, the Options menu is opened from the menu bar at the top of the screen under COLX Core > Preferences.

Automatic zCOLX minting transactions will appear in your wallet with the title "zCOLX Accumulator". For example, here is a transaction minting 1950 zCOLX:

Note the extra 7 COLX in the top transaction. This is a blockchain transaction fee: 1 COLX for each of 7 minting transactions.
These zCOLX will remain immature until 20 confirmations and 3 subsequent zCOLX mintings in the same denomination have occured:

Once the zCOLX is mature, the "Immature" and "Unconfirmed" tags will disappear and the zCOLX balance will be added to your total overall balance:

Spending zCOLX
zCOLX can be used in fully anonymous transactions via the Privacy tab.
When zCOLX is sent, newly minted and untraceable COLX is received at the destination address.
The are NO transaction fees for spending zCOLX! It's FREE!
To send zCOLX, click the Privacy tab, enter an address, label (optional), and enter the amount you wish to send.
Note: To convert zCOLX back to COLX, leave the Address field blank, as in this example. It will automatically send a payment to a new COLX address in your own wallet!

Click the Spend Zerocoin button to start the transaction. If you're sending to yourself, click OK on the Spend Zerocoin screen:

Next, review the transaction and click Yes and the confirmation screen:

zCOLX transactions are computationally intense, so your system may appear inactive for several seconds. Be patient! Watch the Zerocoin status window. Once your transaction is complete, the status will be updated:

If this was a payment to yourself, it will now appear in your recent transactions on the main Overview screen:

Additional Resources
If you have any additional questions, please join us in #general-support on the ColossusXT discord.
Author: conquistad0r
Last update: 2019-01-18 22:41
Error: Spend Zerocoin failed to find coin set amongst held coins with less than maxNumber of Sends
Issue
The following error is encountered:

You may also see an error that says "In rare cases a spend with 7 coins exceeds our max allowable transaction size, please retry spend using 6 or less coins."
Explanation
This error is a result of a transaction limit built into zCOLX.
zCOLX uses an advanced RSA-2048 zero-knowledge proof handshake to confirm zCOLX ownership before allowing a transaction. Because these verifications are extremely computationally intensive, a limit of 6 zCOLX spends per transaction has been put in place. If your transaction uses more than 6 zCOLX, you will need to break the transaction into smaller amounts before proceding.
Instructions
From the Privacy tab, click the zCOLX Control button:

Your zCOLX will be listed by denomination. Expand all nodes and select up to 6 zCOLX, then click the OK button.

Enter an address if needed. A BLANK address will create a payment to yourself, converting your zCOLX back to COLX.
Include a label if you wish to add the entered address to your address book.
Enter a zCOLX amount less than or equal to the displayed amount labeled "zCOLX Selected".
Click "Spend Zerocoin", and review and accept the confirmation screens as needed.

Author: conquistad0r
Last update: 2019-01-15 03:22
zCOLX Backups & Security
zCOLX introduces changes to backups & security best practices that we want to make users are aware of.
When a COLX wallet is created, 1000 private keys and their public addresses are automatically generated and added to the local COLX keypool. This is used when a COLX user requests a new receiving address: The wallet application pulls a pre-generated address from the keypool instead of creating a new one on the fly.
Because of this design, COLX users benefit from a security perk: If COLX is received at a NEW address that was generated AFTER the most recent backup, and the wallet.dat becomes lost or corrupted, the COLX can still be recovered from an older backup, because that "new" address / key pair was already contained in the pre-generated keypool.
This feature allows users to get away with being less diligent about creating regular backups.
However, the introduction of zCOLX requires a more disciplined approach!
A wallet's minted zCOLX is stored in the encrypted wallet.dat file as a RSA-2048 generated serial number, along with each zerocoin's random seed and public address. This data is NOT pre-generated, and is NOT stored in the wallet until zCOLX minting is complete. Thus, new zCOLX can NOT be restored from an older backup the way that COLX can be.
The ColossusXT wallet application helps by creating automatic backups every time zCOLX is minted.
To access the backup location in Windows:
Press Windows + R, enter %appdata%\ColossusXT\backups and click OK
To access the backup location in OSX:
Press Command + Shift + G, type
~/Library/Application Support/ColossusCoinXT/backups and click GO.
To access the backup location in Linux:
From a terminal prompt, type cd ~/.ColossusXT/backups and press Enter.
Keep in mind that this backup is only as secure as your computer and hard drive! If your PC becomes comprimised, or your hard drive dies or the files are accidentally deleted, you could permantently lose COLX and zCOLX.
Remember: It is ALWAYS recommended to copy the ColossusXT backups folder and its contents to secure, offline, redundant devices such as a thumb drives, external hard drives, etc!
Author: conquistad0r
Last update: 2018-10-10 00:12
How is funding being addressed?
Starting June 30th of 2018 the block reward is adjusted to 1500 COLX per block.
The block reward distribution is as follows:
- 80% (1200 COLX per block) goes to users for Staking and Masternode rewards.
- Split for 1200 colx is 60% for Masternodes (720 colx) vs. 40% Staking (480 colx)
- 31.1 million colx per month are minted for masternode rewards (30 days = 43,200 blocks * 720 colx)
- 20.7 million colx per month are minted for staking rewards (30 days = 43,200 blocks * 480 colx)
- 10% (150 COLX per Block) goes directly to the official Developer Fund Address (6.48 Million COLX per month): DBKqofwU8QUFYFwNYZetyBbj2Y7oAcWLbX
- 10% (150 COLX per Block) is used for governance/budget system, goes to DCjMEv8rB2iXwM9afekaxXQnm6DWkFBcmJ (6.48 Million COLX per month. See more on https://governance.colossusxt.io) - Earlier address for this was: DF9ozSCCyqg6bdmy5SyVgr2WV4ctLriDTh
- Transaction Fees lower than 100 COLX are being burned and the rest goes directly to the official Developer Fund Address: DEKP7sVxwwuN1mtCpTXtjua77XqFBBRaKG
- If there are no proposals approved in the budget payment cycle, these funds will be routed to the official Developer Fund (Donation) Address: DE2nWCnyYyWxoUNRg5gEeA7Kx1kpBs2spB
- ARMIS Fund address (4.5M Colx x 24 months since 2020-03-28 ) - DAbHsptawrVEgXy4USDzpUjugVYVQCENe1
Author: xquad
Last update: 2021-05-27 13:40
ColossusXT In-Wallet Bootstrap Guide
When ColossusXT wallets are newly installed or reset, they must download a local copy of the entire ColossusXT blockchain from masternodes on the COLX network. This download is intentionally throttled to prevent network saturation and can take a significant amount of time.
To help users through this process, the ColossusXT development team has created an In-Wallet Bootstrap feature, available starting in version 1.2.0. This feature can automatically download and install a recent archived copy of the COLX database from a cloud-based location outside of the COLX network itself. This decreases synchronization times from hours to minutes, without impacting the COLX network.
Note: The manual bootstrap process is still available for users as well. This can sometimes be needed if the wallet won't open due to database corruption.
To use the in-wallet bootstrap, click on Tools, Blockchain Bootstrap:

Mac Users: This option is located in the menu bar at the top of the screen
Option 1: Auto Bootstrap From The Cloud
This option will automatically download and install a copy of the COLX database from the cloud.
Select "Bootstrap from the Cloud", then click "Run".

A status bar will appear, tracking the progress of the bootstrap download. This will complete much quicker than stadard wallet synchronization!

Once the download completes, it will automatically extract and install the blockchain database files. When it completes, you will be prompted to restart your wallet:

Restart your wallet, and allow synchronization to complete.
Option 2: Auto Bootstrap From Predownloaded Archive
Select the "Bootstrap from a file" option, then click the browse button  , locate the bootstrap archive on your computer, and click Run to continue.
, locate the bootstrap archive on your computer, and click Run to continue.

When installation completes, you will be prompted to restart your wallet:

Restart your wallet, and allow synchronization to complete.
Author: ColossusXT
Last update: 2020-01-23 20:44
ColossusXT In-Wallet Governance UI Guide
Masternode holders can now participate in COLX governance budget proposals by using in-wallet voting options rather than by manually entering lengthy mnbudget commands in the debug console.
Install Latest ColossusXT Wallet
For new installs or updates to existing versions on Windows and Mac machines, use the Windows / Mac Install & Update Guide.
For new Linux installs, use the Linux Install Guide.
To update an existing Linux install, use the Linux Update Guide.
Synchronize Wallet
Before you can participate in governance, your wallet must be fully synchronized. Look for the green check mark in the lower right corner of the wallet application:

Start Your Masternodes
Your masternodes must be running before you can participate in ColossusXT proposals.
Using The Governance UI
Click the Governance icon on the left menu bar to open the Governance UI.

The Governance UI will display currently active and upcoming budget proposals, along with their start and end blocks, voting status, and their payment value.
To view detailed information on any proposal, click the link icon to open the proposal's page on the ColossusXT forums:

Once you have evaluated the proposal and are ready to vote, click the proposal so that it's highlighted in green, then click the voting button for your vote. Click Yes at the vote confirmation window to place your vote:

One vote will be placed for each Masternode currently running from this wallet. After voting, review the Information screen to verify that your votes were successful:

Thank you for participating in ColossusXT Governance!
Author: conquistad0r
Last update: 2020-06-09 14:23
I'm getting below error / runaway exception while starting my wallet, what should I do?
************************
EXCEPTION: N5boost16exception_detail10clone_implINS0_19error_info_injectorINS_16bad_lexical_castEEEEE
bad lexical cast: source type value could not be interpreted as target
colx in AppInit()
************************
Go to your data folder and start editing your masternode.conf
Remove all extra space characters in the end of the lines and between your texts.
Restart the wallet.
If you continue receiving the same error, you are probably missing to remove an extra space on your masternode.conf so please check details again to make sure.
Author: xquad
Last update: 2020-01-27 12:00














 (green locked icon)
(green locked icon) (gray unlocked icon)
(gray unlocked icon)















